Приветствую, друзья. Я вот тут подумал, что довольно часто упоминаю в своих статья текстовый редактор NotePad++, но до сих пор, про него ничего не написал. Поэтому, сегодня я хочу познакомить вас с текстовым редактором NotePad++. И рассказать об основных моментах, которые пригодятся любому вебмастеру, особенно начинающему. Обо всем, конечно же, я не расскажу, так как возможностей у редактора очень много и какие-то из них я запросто могу не знать, так как не использую. Почему именно этот редактор? Он бесплатный, удобный, довольно простой и работать в нем одно удовольствие, по сравнению с тем же блокнотом. В блокноте нет ни такого функционала, ни подсветки кода, что не очень удобно, и других полезных возможностей.

[box_green]Ну и сразу хочется отметить, что данная программа постоянно поддерживается разработчиками: выходят новые версии и различные дополнительные модули, что является несомненным плюсом бесплатной программы.[/box_green]
Скачать текстовый редактор NotePad++
Программу NotePad++ можно скачать чуть ниже, а также почитать о ее возможностях и функционале. Единственная проблема в том, что сайт программы не на русском языке, но она тоже решаема, с помощью переводчика Google, например.
[button_blue link=»http://notepad-plus-plus.org/»]Скачать[/button_blue]
Итак, скачать последнюю версию программы очень просто. Переходим на сайт разработчика и нажимаем на кнопку «download».
Затем, нам предлагают выбрать в каком виде скачать программу, а также ознакомиться со списком изменений в последней версии программы. Я обычно выбираю exe-файл, то есть обычный установщик программ. Для этого, жмем еще раз на кнопку «download» и сохраняем в нужном нам месте на компьютере.
Установка программы NotePad++
После скачивания, устанавливаем программу. Установка NotePad++ такая же, как и у любых других программ, поэтому с этим проблем не должно возникнуть. Единственное, на что стоит обратить внимание — это выбор компонентов программы, которые необходимы именно вам. По умолчанию уже все необходимое выбрано. Описание компонентов, к сожалению не на русском языке, но в принципе должно быть итак все понятно. Если не понятно оставляем, как есть и идем дальше. После установки, нам сразу предлагают запустить программу, мы так и поступим.
Коротко о строении программы NotePad++
Теперь, коротко, рассмотрим строение программы NotePad++. Программа состоит из панели меню, панели инструментов, для быстрого редактирования, панели вкладок, на которой располагаются вкладки наших редактируемых документов. Затем, идет рабочее поле, которое делится на три составляющих: колонка нумерации строк редактируемого документа, колонка для закладок(маркеров), которые можно использовать для запоминание той или иной строки и само рабочее пространство. И последнее, в самом низу окна программы находится панель статуса. Смотрите изображение(кликабельно):
Теперь, давайте по порядку
Панель меню NotePad++
Эту панель мы рассмотрим не полностью, так как самые нужные функции дублируются в панели инструментов, там мы их и рассмотрим. А здесь, обратим внимание на то, чего нет в панели инструментов.
Вид: Начнем с кнопки «вид». Здесь можно много чего настроить и изменить, но нам это не интересно. Нас интересуют «операции с документом», а именно «дублировать в другом окне».
Если выбрать данную возможность, то наш документ откроется во втором окне. Это может быть удобно, при редактировании двух документов сразу или при сравнивании двух документов. Данные окна работают как независимо друг от друга, так и зависимо. В независимом варианте можно прокручивать окна по отдельности. Также следует учитывать, что редактирование самого кода происходит в двух окнах одновременно независимо в каком окне мы производим правку документа.
Но есть и возможность синхронизировать оба окна. С помощью синхронизации можно прокручивать оба документа в окнах одновременно, причем можно синхронизировать, как вертикальную прокрутку, так и горизонтальную. Для синхронизации удобнее всего использовать панель инструментов. См. изображение.
Еще здесь может пригодиться пункт «масштаб», если есть необходимость увеличить код документа или же наоборот уменьшить. Для этого, можно пользоваться панелью меню.
А можно использовать горячие клавиши. Значения клавиш указаны напротив каждой возможности. То есть горячие клавиши существуют почти для любого действия, осталось их только запомнить.
Кодировки: В данном пункте мы можем назначать и изменять кодировку документа. Я не могу сказать, какую кодировку выбрать лучше всего, но практически всегда можно использовать кодировку UTF-8 без Bom, так как в обычном виде данная кодировка почему-то не всегда воспринимается правильно и может выводиться в браузере непонятная белиберда состоящая из иероглифов.
Первая(верхняя) половина выпадающего меню предназначена, для назначения кодировки нового документа.
Вторая(нижняя) половина служит, для преобразования кодировки документа, в котором уже содержится какая-то информация. Не путайте «кодировать» и «преобразовать».
Синтаксис: Служит, для назначения или изменения формата документа. Обычно, если у нас не настроено, формат документа (при создании нового) назначается, как текстовый, но если, при этом писать php или html-код, то код не будет подсвечен, так как у нас выбран текстовый формат. А при выборе необходимого синтаксиса, код начнет подсвечиваться. Параметр по умолчанию можно изменить в настройках NotePad++. Об это чуть ниже.
Опции: В опциях мы можем поменять до неузнаваемости внешний вид редактора, подсветку и многое другое, назначить горячие клавиши, для различных действий, импортировать темы и плагины для редактора и редактировать контекстное меню. Но мы рассмотрим только некоторые настройки NotePad++. По умолчанию редактор настроен довольно не плохо и особой надобности менять что-то нет. Но для удобства можно в общих настройках поставить галочку «кнопка закрытия на вкладке», что позволит нам закрывать любую вкладку, а по умолчанию мы можем закрывать только активную, либо все.
Теперь, настроим опции нового документа. Здесь мы можем выбрать формат документа, под нашу операционную систему. Выбрать кодировку нового документа, что тоже удобно, когда мы пишем код чаще всего в какой-то одной кодировке. И выбрать синтаксис, для нового документа, об это я уже говорил чуть выше.
Больше в настройках, я ничего не настраиваю. В остальных настройках просто не вижу необходимости.
Остальные пункты данной панели мы рассматривать не будем, потому что некоторые из них рассмотрим в панели инструментов, а некоторые просто не нужны, для начинающего пользователя. Единственное, что хочется добавить, это, можно почитать онлайн документацию, если вам что-то не понятно.
Панель инструментов NotePad++
С помощью кнопок в панели инструментов мы можем производить все самые необходимые действия. Такие как: создание нового файла, открытие файла, сохранение, закрытие и печать документа. Эти опции должны быть знакомы всем и не должны нуждаться в комментариях. Тоже самое касается и действий: вырезать, копировать вставить.
Следующий раздел панели инструментов, предназначен, для отмены каких-то действий или повтора их же. То есть, если при редактировании документа, у нас что-то пошло не так, мы всегда можем вернуть состояние документа на нужную стадию редактирования. Тоже самое касается и кнопки «повтор», только в обратном направлении.
Поиск: Первая кнопочка «найти», из названия я думаю все понятно. Если мы нажмем на эту кнопку, мы сможем найти определенную часть документа. При чем поиск очень гибкий и настраиваемый, что позволяет искать так, как нам удобно. А также искать в папках или каких-то файлах, что просто супер.
«Замена» — это в принципе тот же поиск, только с помощью замены можно искать необходимую часть кода и автоматически заменять ее на другой код. Эта функция очень полезна, когда нам нужно сделать правку в коде, например добавить всем ссылкам атрибут nofollow. Тогда мы указываем, что необходимо найти
<a href=
и заменить на:
<a rel="nofollow" href=
И все что будет найдено, будет исправлено на то что нужно.
Перенос строк:
Первая кнопка так и названа: «перенос строк». Она отвечает за перенос строк документа, если тот не влезает в рабочее пространство. Если же данная кнопка будет неактивна, то строки переноситься не будут, а будет появляться горизонтальная прокрутка, что не очень удобно.
Вторая кнопка раздела отвечает за показ абсолютно всех символов в коде, таких как перенос строки, пробелы и табуляцию. В обычном режиме этих символов мы не видим.
Следующая, отвечает за отступы в коде. То есть при написании кода, при активной кнопке, будут появляться вертикальные линии, которые при правильном подходе очень удобно применять, при ориентировании в коде.
И последняя, «Задать свой язык» — не разу не пользовался данной кнопкой, поэтому и рассказать ничего не могу.
Макросы: Макрокоманды, с помощью которых мы можем записать часто повторяющиеся действия производимые в коде, а затем воспроизвести их. Это очень удобно, при написании кода, так как записать можно любое действие, которое вы часто используете в коде. А благодаря макросам, данное действие можно воспроизвести, чтобы не писать вручную.
Для создания и управления макросами, у нас в распоряжении целых пять кнопок: «Старт записи», для начала записи, «Стоп записи», для остановки записи макроса, «Прокрутить запись», что является непосредственным воспроизведением записанного макроса, «Запустить многократно», для воспроизведения макроса какое-то количество раз, которое вы можете выбрать при нажатии на кнопку, и «сохранить запись» — позволяет сохранить записанное действие и назначить ему имя и сочетание горячих клавиш. Кстати, все эти клавиши продублированы в панели меню.
FTP: Предпоследняя клавиша в панели инструментов NotePad++ предназначена, для открытия окна ftp-клиента. Данный клиент должен был установиться с программой, если вы не снимали никаких галочек, при установке. По сути это плагин, для NotePad. Еще одно удобное решение данной программы. Хотя я по привычке использую FileZilla.
При нажатии на кнопку, справа появляется дополнительное окошко ftp-клиента. В нем также есть панель инструментов, с помощью которой мы можем управлять непосредственно ftp. При первом открытии, у нас активны только две кнопки: это настройки и включение окна, которое будет показывать нам статус подключения.
Для создания подключения жмем на «settings» и из выпавшего списка выбираем «profile settings».
Затем в открывшемся окне, нажимаем на «Add new».
И пишем название свое подключения, например адрес сайта к которому необходимо выполнить подключение.
После этого, заполняем все необходимые поля. Как заполнять поля, можно прочитать в статье, про ftp-клиент filezilla и сделать все по аналогии. Единственное, что хочется отметить, это возможность указать название папки или файла в директорию которого можно сразу подключиться. То есть можно подключиться не к корневой папке сайта, как обычно, а например указать папку с шаблоном и сразу подключиться туда. В остальных вкладках можно ничего не трогать. После того, как все данные заполнены, просто закрываем окно.
Теперь, у на появилась еще одна активная кнопка «connect», то есть подключиться или отключиться. Жмем на нее и выбираем имя подключения, которое нам необходимо. После подключения, в правом окне появится список папок и файлов. Теперь, чтобы открыть какой-то файл в программе NotePad++ достаточно кликнуть два раза по файлу и он будет открыт и готов к редактированию. А для закачивания обратно отредактированного файла, достаточно его сохранить и он автоматически будет загружен на наш сервер.
И последняя кнопка — это проверка языка. Но я ее рассматривать не буду, так как для ее работы необходимо загружать дополнительные файлы, да и нет в ней необходимости.
После панели инструментов у нас идет панель вкладок документов, но с ней все довольно понятно, как ей пользоваться, поэтому не будем на этом останавливаться.
Следующее, это рабочее пространство, которое состоит из трех частей. Здесь, также все в принципе понятно, единственное что хотелось бы отметить, это использование маркеров(закладок), для запоминания чего-либо, например отложенного редактирования части кода. Для отображения закладок, достаточно клинуть по панели закладок в необходимой строке кода. Для снятия маркера, кликаем еще раз.
Панель статуса NotePad++
И последнее, о чем стоит коротко поговорить — это панель статуса.
Первая запись говорит нам о типе документа, который мы можем в любой момент поменять. Затем, длина (length), то есть количество символов и количество строк (lines) документа. Следующая часть панели статуса говорит нам о том, где в данный момент находится наш курсор (строка и колонка). Сразу за этим, идут данные о выделенной части кода, то есть количество символов и количество строк. Затем, формат документа (под какую операционную систему создается документ). Предпоследняя часть говорит нам о выбранной или назначенной кодировке редактируемого файла. И последнее — это состояние клавиши «Insert». Чтобы активировать данную клавишу можно кликнуть по надписи «INS» в панели статуса NotPad, а можно нажать комбинацию клавиш на клавиатуре «Shift+Ins». Что дает нам это действие? Во-первых, если вы обратите внимание, после активации данной клавиши у нас курсор стал горизонтальным, чтобы можно было его отличить от стандартного ввода. Во-вторых меняется принцип ввода символов, то есть если поставить курсор в какую-нибудь строку и начать что-то вводить, то старый код, который находится спереди курсора, будет заменяться на новый, который мы пишем в данный момент.
Вот в принципе и все о чем я хотел вам рассказать. Получилась конечно целая эпопея, но зато теперь вы знаете об основных и самых необходимых опциях программы NotePad++. Надеюсь, что вам поможет данная информация, при написании кода. И хочу напомнить, что это была только малая часть возможностей, которые есть в тестовом редакторе NotePad++. Да, и не забывайте делать backup сайт, чтобы его потом можно было восстановить. Я очень вам признателен, если вы смогли дочитать этот пост до конца, значит не зря я его писал.
Удачи, всем посетителям SdelaemBog!
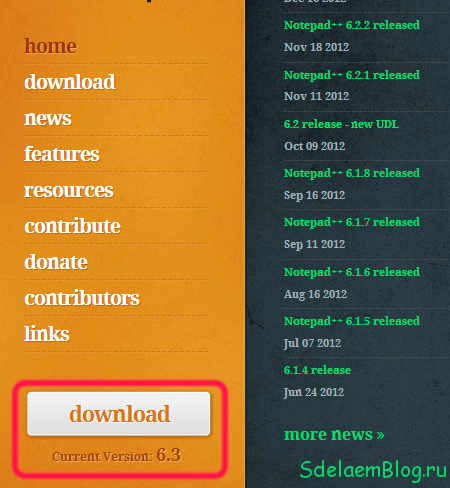
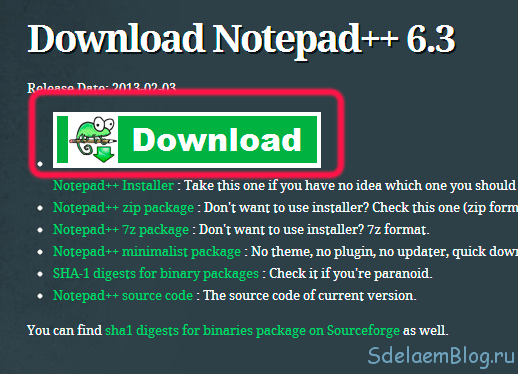
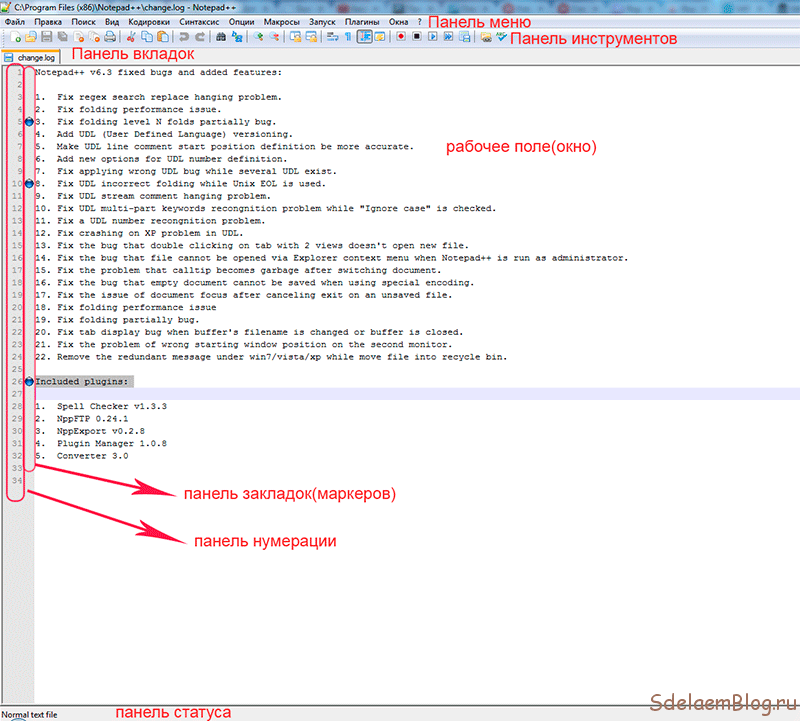
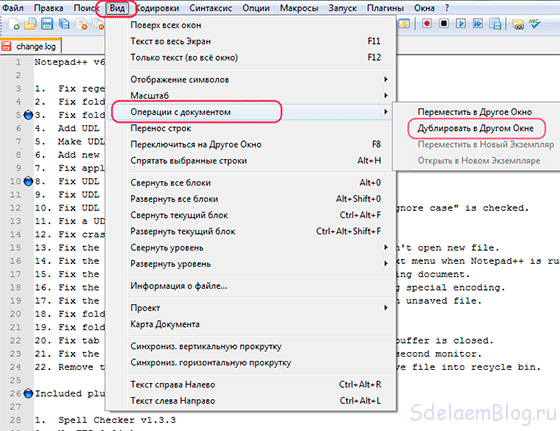
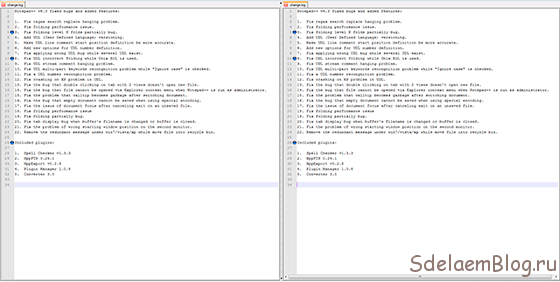
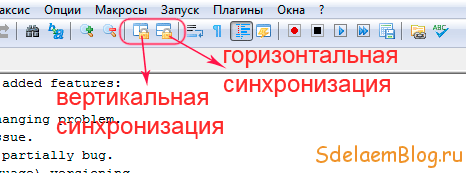
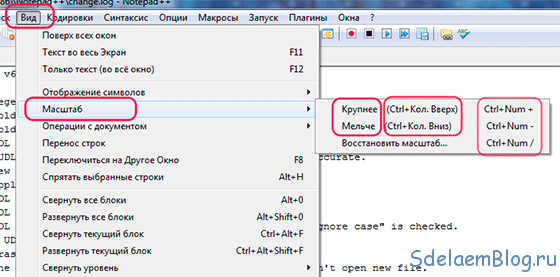
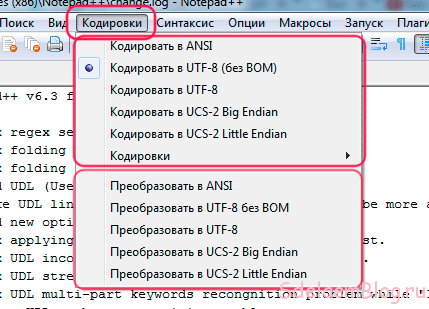
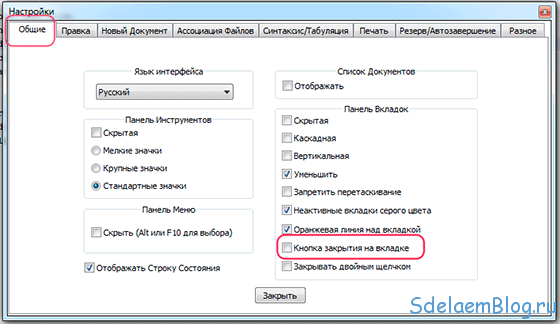
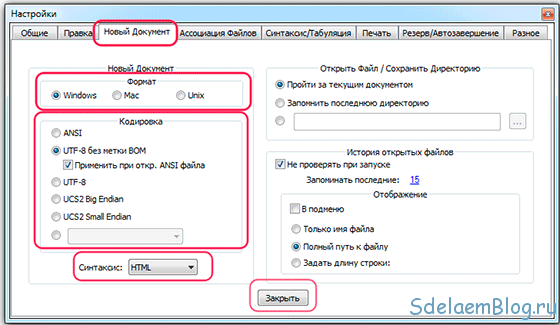

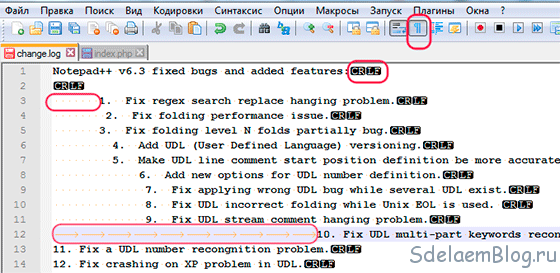
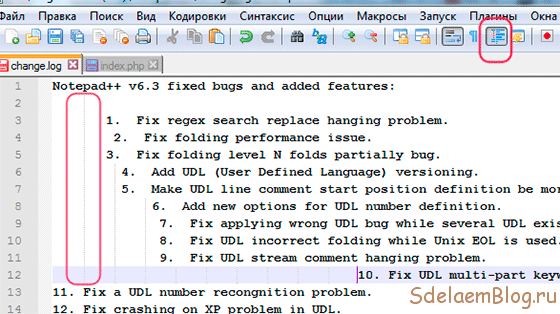
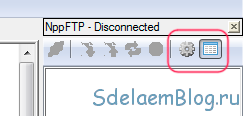

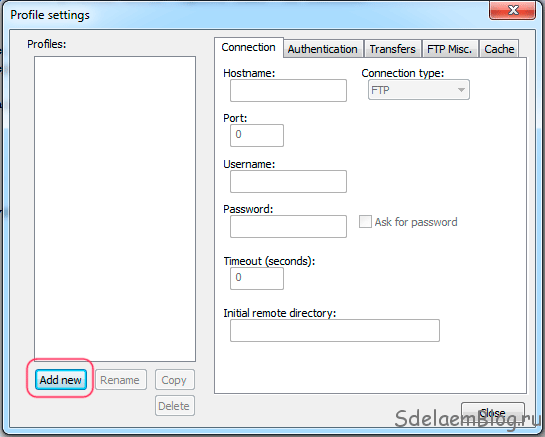
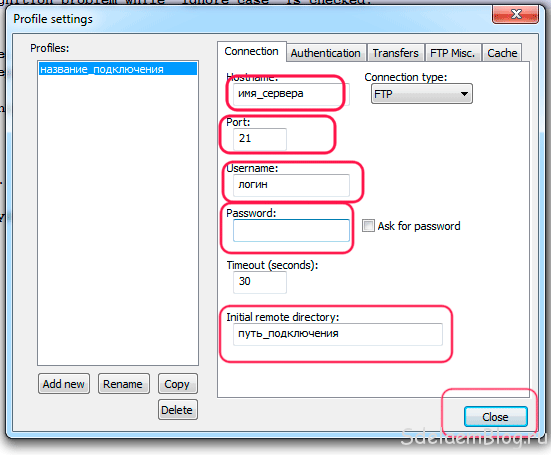
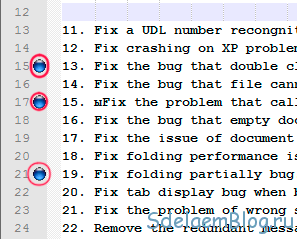


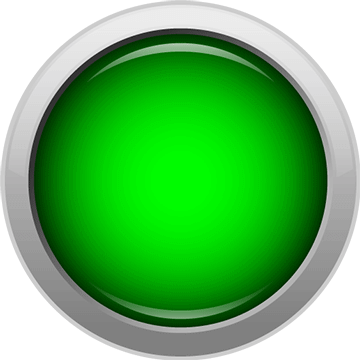
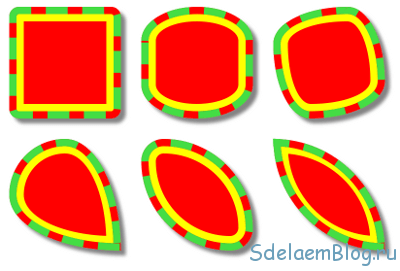



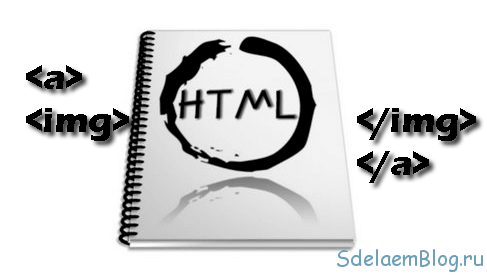


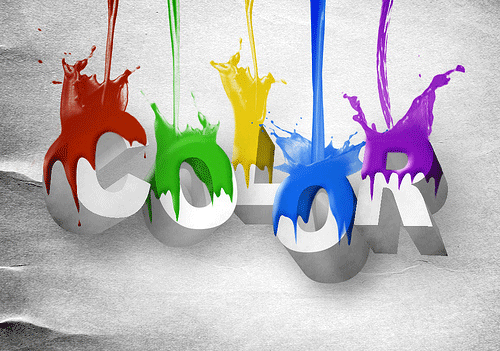


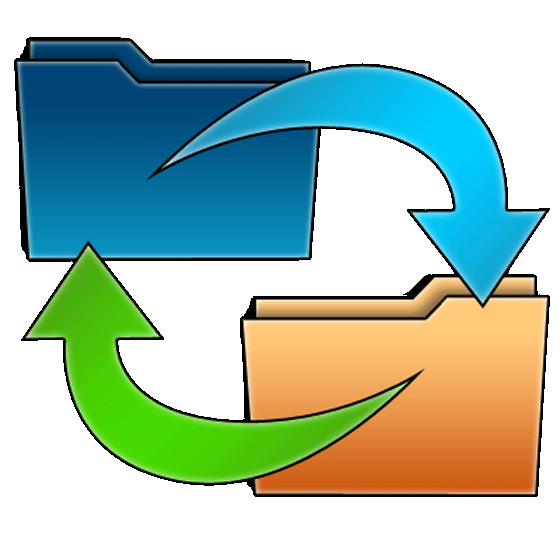
@ Анна:
Здравствуйте.
Спасибо.
Не совсем понял, для чего Вы пишите статьи в notepad? Пишите их, или в стандартном редакторе wordpress или хотя бы в word, например. Если же писать, через notepad, то копировать действительно нужно только ту часть, которая находится внутри body. Доктайп указывается для html-документа, для написания статей его указывать не нужно, если же конечно у Вас не HTML-сайт.
Что касается меня, то я использую стандартный редактор wordpress
Здравствуйте, Михаил! Нашла случайно ваш блог и теперь штудирую его.Много полезных материалов, спасибо. Насчет Нотепад++ Пользуюсь им, но… много непоняток. Я владею немного html кодом, пишу статью, сначала — доктайп, как полагается. Затем копирую написанное и отправляю на проверку валидации. Ошибок мало или не бывает. Вроде все хорошо — однако при переносе в редактор Вордпресса начинаются чудеса. Пробовала и в режиме «текст» коопировать, и визуально вставлять. Конечно, приходится добавлять картинки и многое еще. И вот тогда Валидатор выдает кучу ошибок, причем многие просто не понимаю как исправить.Это раздражает и просто руки опускаются. Хочется, чтобы было правильно. Задаю вам вопрос: как перенести текст из Нотепад в редактор Вордпресс? Многие советуют копировать только одну часть — body Зачем тогда мы пишем доктайп? Бывало и так, что Валидатор ругался, что доктайпа вообще нет. Вопрос, который я задаю — почти ни у кого не изложен ясно. А ведь он важен. Все пишут, как скачать Нотепад, да как им пользоваться. Таких материалов — тьма. Поделитесь опытом, как пользуетесь вы. Спасибо.
@ Vladimir: Не за что
Спасибо! Будем пробовать, а то все блокнотом пользовался.