Здравствуйте, уважаемые гости и читатели блога SdelaemBlog.ru. После установки WordPress возникает вопрос настройки блога или сайта. Настроить WordPress(WP) очень просто, проще чем DLE, так как у этого движка изначальный набор функций намного меньше, чем у его платного конкурента. Но все же я решил написать несколько постов относящихся к настройке WP, чтобы упростить вам эту задачу.
Я, в свое время, настраивал блог на WordPress наугад или с помощью поисковиков, также помощь по некоторым вопросам может предоставить официальный сайт WordPress. Выбор не маленький, но все же можно не найти нужной информации, перелопатив библиотеки текстов. Я же хочу описать настройку WP в простом ключе и без лишних, не нужных действий. Ведь, времени постоянно не хватает при создании и ведении своего блога или сайта.

Поэтому, я решил описать функциональность WP, с описанием, что, для чего нужно. И темой дня, сегодня будет — введение. То есть мы рассмотрим, страницу, которую вы увидите сразу, после установки ВордПресс. А имя ей — консоль WordPress или панель управления. Также, немного коснемся админбара.
Кстати, рассматривать и проводить все манипуляции я буду используя движок WordPress (WP) v.3.3.1. Учтите эту деталь, так как другие версии могут отличаться от этой, но принцип я думаю тот же или очень похож.
Итак, после установки WordPress, нужно перейти в админпанель вашего блога или сайта. Для этого в адресной строке браузера нужно написать: site.ru/wp-login.php После входа в админку, вы увидите примерно следующую картину:
Сегодня мы разберем, как настроить это окошка для вашего удобства и админбар, который находится выше и всегда будет с вами (на всех страничках админки). Начнем, пожалуй с админбара, что это, для чего и как им пользоваться?
Админбар (admin bar) — это (дополнительная) верхняя панель управления вордпресс, которая отображается в админке блога, а в некоторых темах она отображается на веб-страницах блога и используется в основном для регистрации новых пользователей. С админбаром, можно осуществить довольно много манипуляций, например: перенести ее вниз, удалить или скрыть ее от определенных пользователе или от всех, но мы заострять на этом внимание не будем, а рассмотрим ее возможности и как отключить Админбар (admin bar) на вашем сайта или блога.
Как я уже говорил, бывает, что эта панель отображается на нашем блоге и это не всегда так полезно, как кажется. Она может пригодиться только тем, кто использует на своем блоге регистрацию, например для комментирования. А таким блогам, как мой она не нужна, так как все в свободном доступе и никакая регистрация не нужна. Но возникает вопрос, как убрать админбар (admin bar) со страниц моего блога?
Для этого, нужно в админбаре, найти вашу учетную запись, где написано примерно следующее: Привет, admin. Нужно навести на нее и выпадет список действий: выйти или изменить профиль. Нажимаем на ссылку изменить профиль.
После этого, в настройках профиля, нужно снять галочку (если она стоит) с функции показа верхней панели при просмотре сайта и сохранить изменения.
После выполнения этих действий, панель на блоге исчезнет.
Также с помощью этой панели можно почитать о вордпресс, посмотреть документацию, посетить форумы поддержки или даже воспользоваться обратной связью для связи с разработчиками по какому-нибудь вопросу.
Рядом есть кнопка быстрого перехода на ваш ресурс из админки, а также счетчик новых комментов, ожидающих проверки.
Еще через админбар можно быстро перейти на страничку добавления записей, файлов, ссылок, страниц или пользователей. Иногда, довольно удобно для быстрого перехода в один клик к публикации новой статьи. Но в основном я не использую эту панель (разве что для перехода на блог), поэтому смысл ее необходимости довольно спорный. Но самое главное, что она мне не мешает.
Итак, теперь перейдем к странице, которую вы видите после входа в админку — это консоль. Функции практически те же, что и у админбара, но здесь их на порядок больше. Первое, что мы видим это приветствие и что-то там про браузер. Начнем с приветствия. В приветствии можно назначит некоторые основные параметры, посмотреть тестовую страничку и статью. С помощью этого можно наглядно посмотреть, как будут выглядеть ваши странички и статьи. Также отсюда можно осуществить переход к добавлению виджетов, но обо всем по порядку. Сегодня будем настраивать именно консоль.
Для настройки консоли WordPress нужно вверху экрана, нажать кнопочку настройка экрана. Это очень удобная функция, которую не все сразу замечают. После нажатия мы сможем настроить нашу консоль wordpress, как угодно. И самое главное — убрать все лишнее. Для начала я снял галочки с приветствия (добро пожаловать) и с сообщения о браузере (ваш браузер устарел). А потом я снял галки почти со всего остального хлама, который расположен на этой странице и оставил только самое необходимое для меня, это прямо сейчас, свежие комментарии и быстрая публикация, также можно оставить плагины и входящие ссылки. Остальное, я не знаю, может оно кому-нибудь пригодится, но не мне. Также можно настроить разметку экрана, то есть количество столбцов, в которых будет выводиться то, что вы выберите. Я обычно выбираю два или четыре, но это дело каждого, кому ка удобно.
Теперь рассмотрим четыре функции, которые я выбрал. Самое первое, и самое для меня необходимое, это прямо сейчас. Здесь отображена вся информация, которая может вам пригодиться, начиная с количества записей на вашем сайте и заканчивая версией движка WordPress (WP), которую вы сейчас используете. Отсюда же можно перейти в любое место админки (записи, метки, рубрики и т.д), потому что все пункты, кроме версии вордпресс кликабельны. Красота! Не правда ли? В основном это окошко удобно использовать для информации.
Свежие комментарии — выводит последние комменты на блоге, также можно осуществить переход к любому комментарию на сайте. Еще есть возможность отредактировать, удалить, отметить как спам или отменить одобрение коммента. Также это окно вам позволяет ответить на оставленный коммент на сайте. И в самом низу, выводится информация о количестве одобренных или ожидающих одобрения комментариев. Еще есть возможность выбрать количество комментов отображаемых в этом окошке. Для этого нужно кликнуть по слову настроить . В появившихся настройках нужно указать количество комментов, которое вы хотели бы отобразить здесь и сохранить измененные настройки. Все очень просто.
Что касается быстрой публикации, прямо здесь вы можете написать новый пост. И отсюда же, вы можете либо сохранить текст в черновиках, либо сразу опубликовать на своем блоге. Еще одна удобная функция от WordPress (WP).
В окне плагины выводятся самые популярные, самые свежие и недавно обновленные плагины, которые можно здесь же и установить.
И еще, все окошки, которые вы выберите можно будет перетаскивать зажав левую кнопку мыши или сворачивать и использовать при необходимости. Ну вот в принципе и все, что я могу сказать о консоли и админбаре wordpress (wp). Спасибо за внимание.
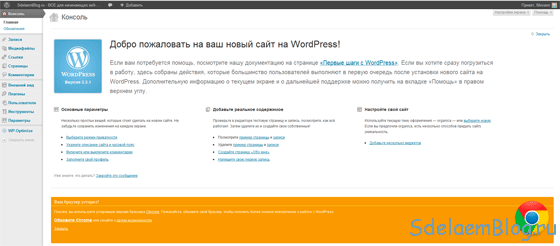
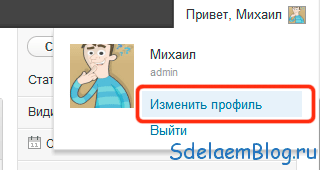









В ходе работы возникла у меня проблема с интернет-магазином [ссылка удалена], в админке вордпресс перестала работать верхняя панель настройки экрана и не только, перестали работать блоки, виджеты. Тему переустановил, плагины удалил и по одному активировал, ничего не помогло, а работать нужно. Все советы и рекомендации выполнил. Чисто случайно обратил взгляд на маленький значок в браузере в виде щита – он же блокировщик рекламы. Как то давно уже установил это расширение для браузера. Смотрю щиток зелёный – включено, ну кляцнул, выключил, перезагрузил через пару минут страницу в админке и всё работает. О таком ходе событий я и подумать не мог. Такой рекомендации я не встретил при поиске, делюсь, возможно кому поможет. Блокировщик рекламы нужно просто отключать на сайте над которым работаешь.
@ Марина:
Нет не нашел и не искал, собственно. Не сталкивался с подобной проблемой. Однако, вполне вероятно, что это конфликт с каким-то плагином, или кодом в файле function.php
@ Михаил Веб: на вопрос Anisotropic не нашли ответа?
@ Anisotropic: К сожалению, нет, не подскажу. Но могу дать наводку почему такая ерунда происходит. Данная проблема обычно связана с плагинами. Попробуйте их отключить и все должно заработать.
Приветствую! Может подскажите, как сделать, чтобы в консоли сохранялось расположение виджетов. Их там таскать можно с места на место, но как уйдёшь со страницы консоли, так они обратно на дефолтные места падают.